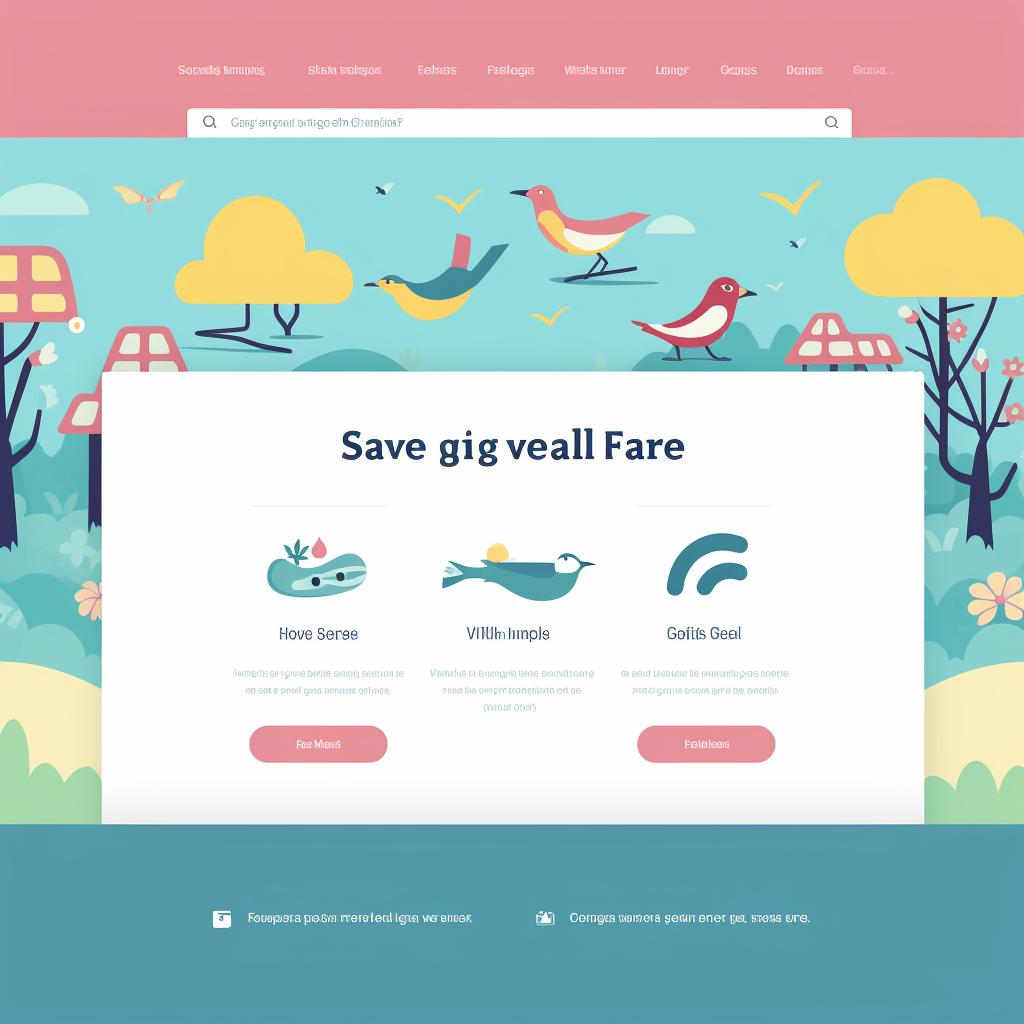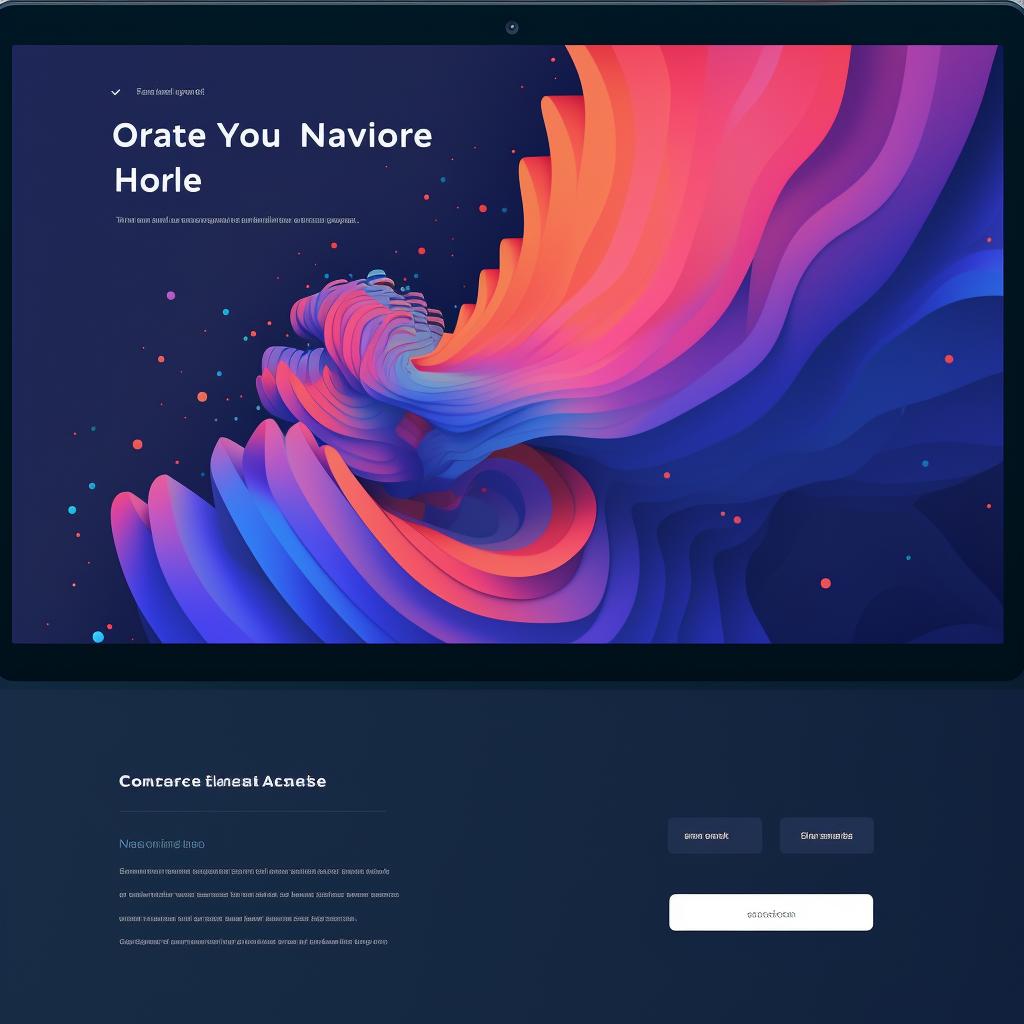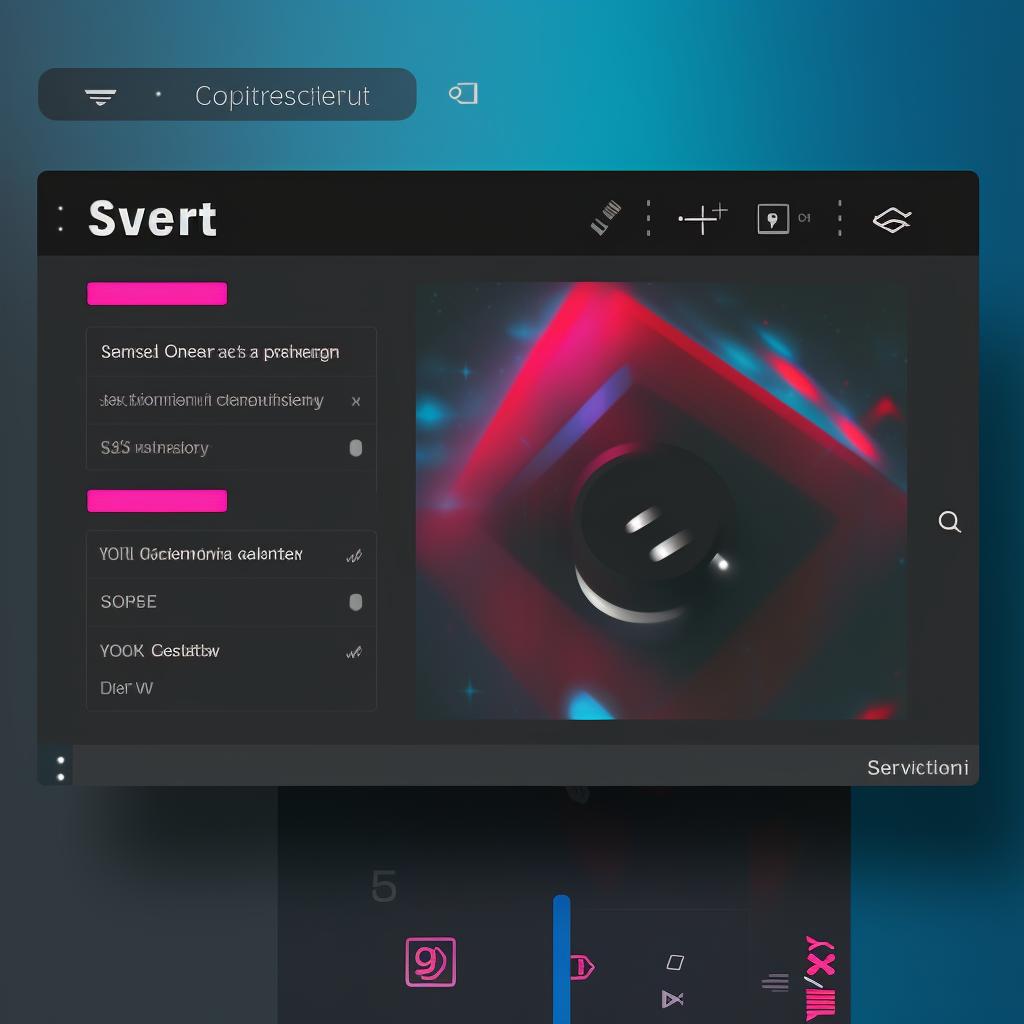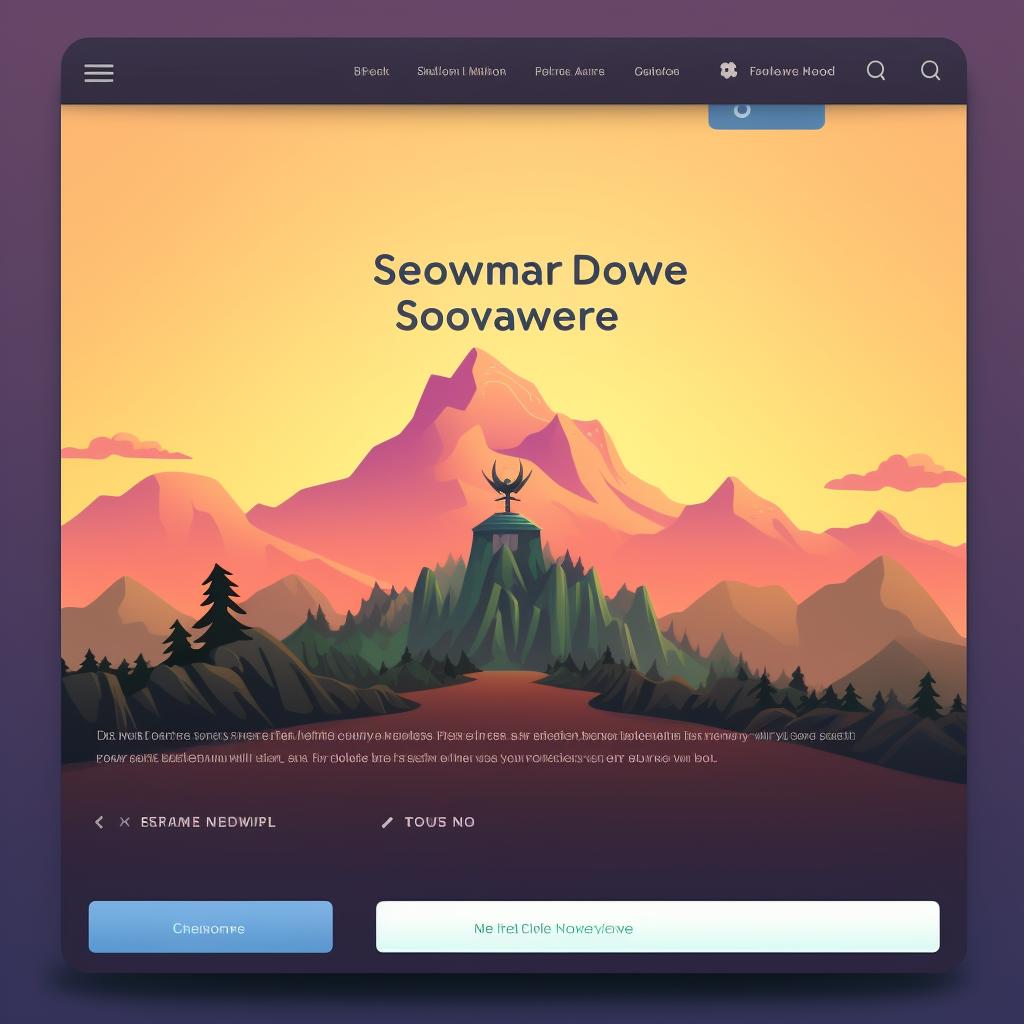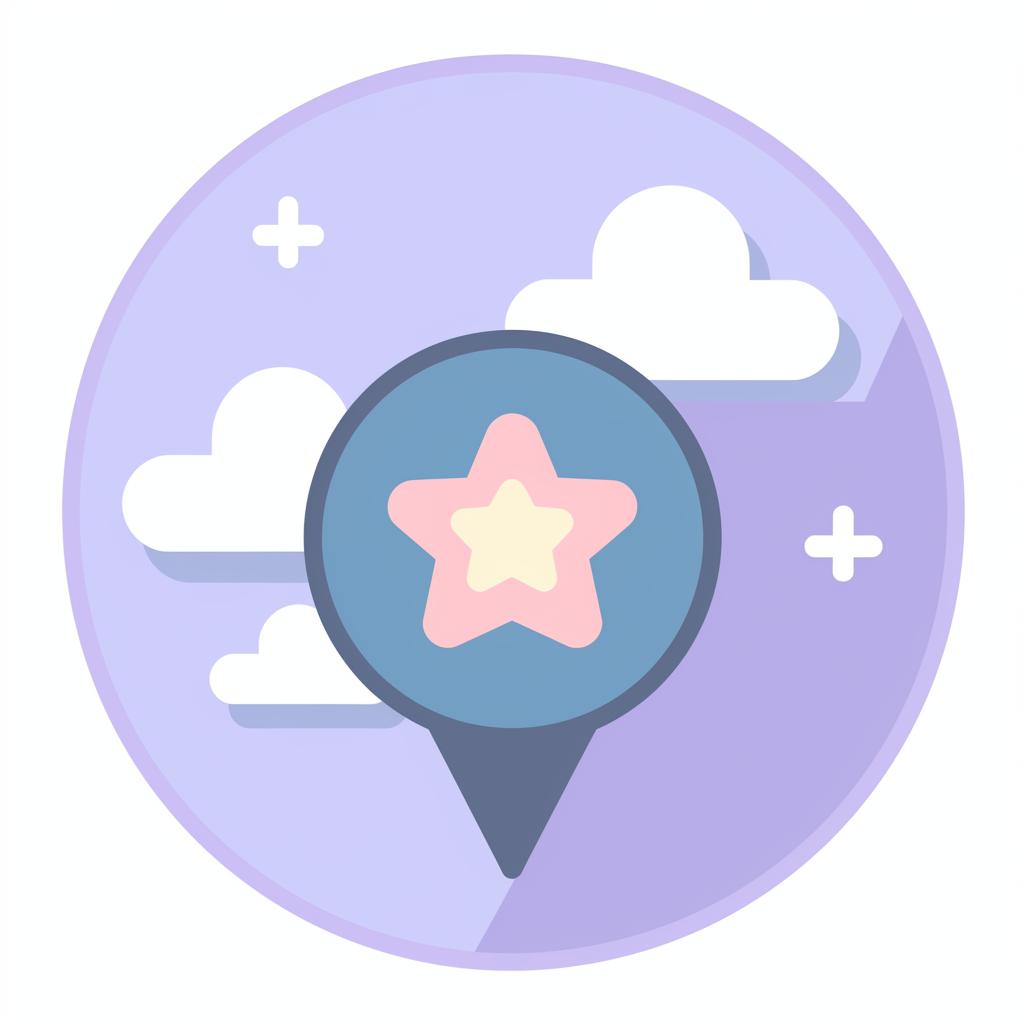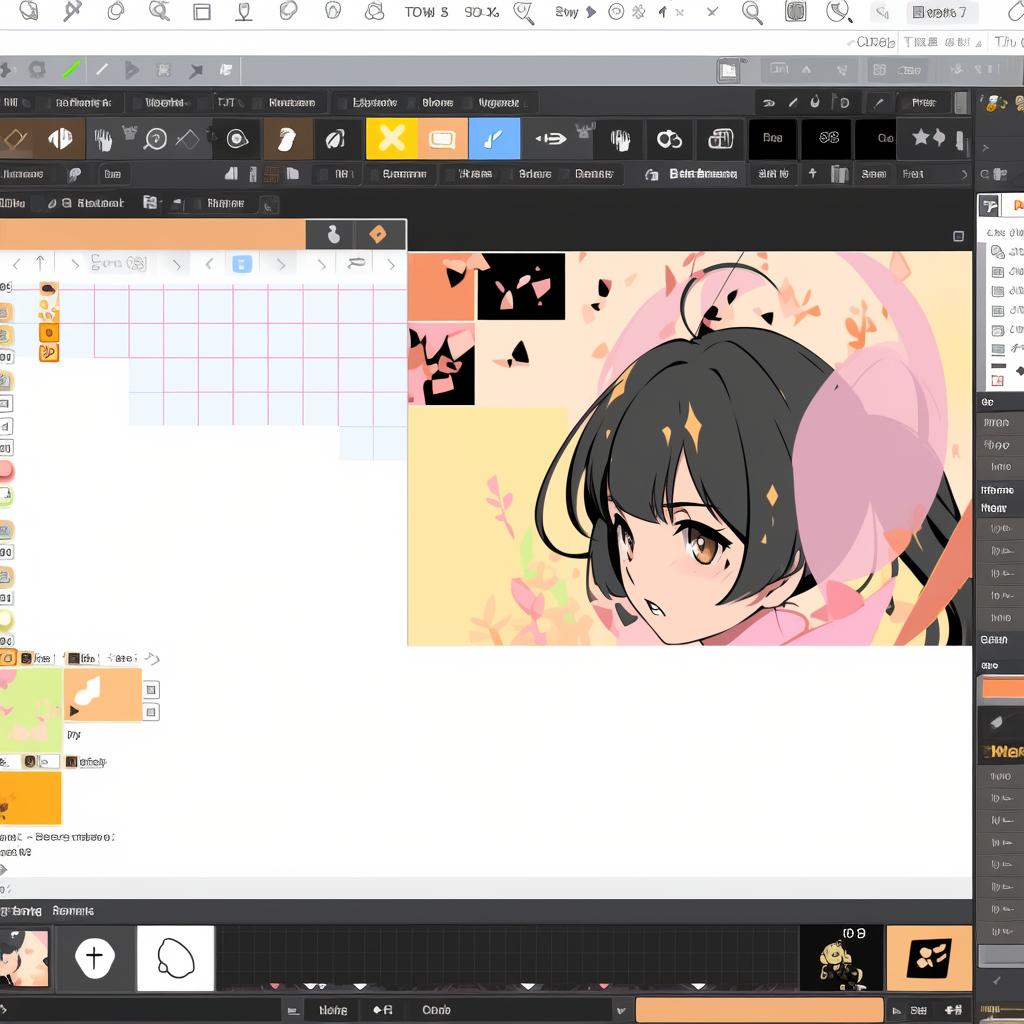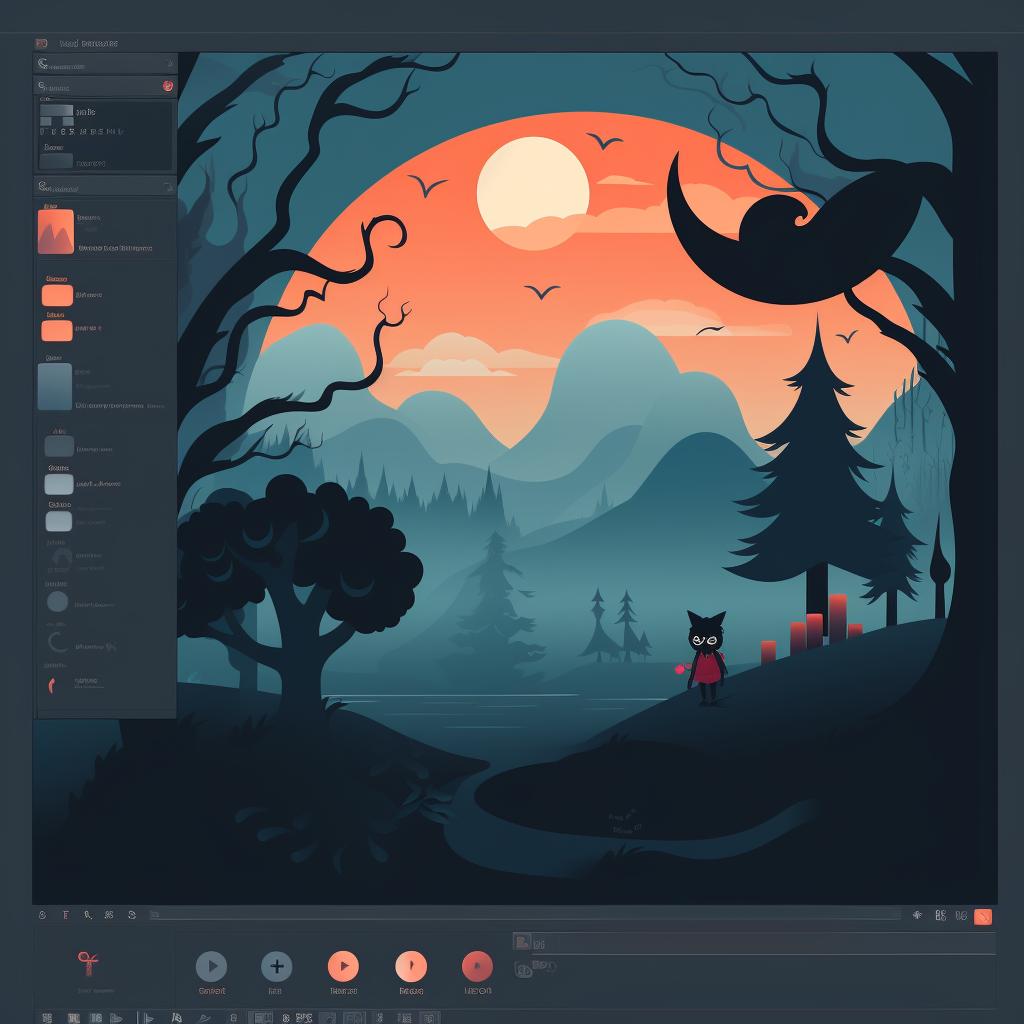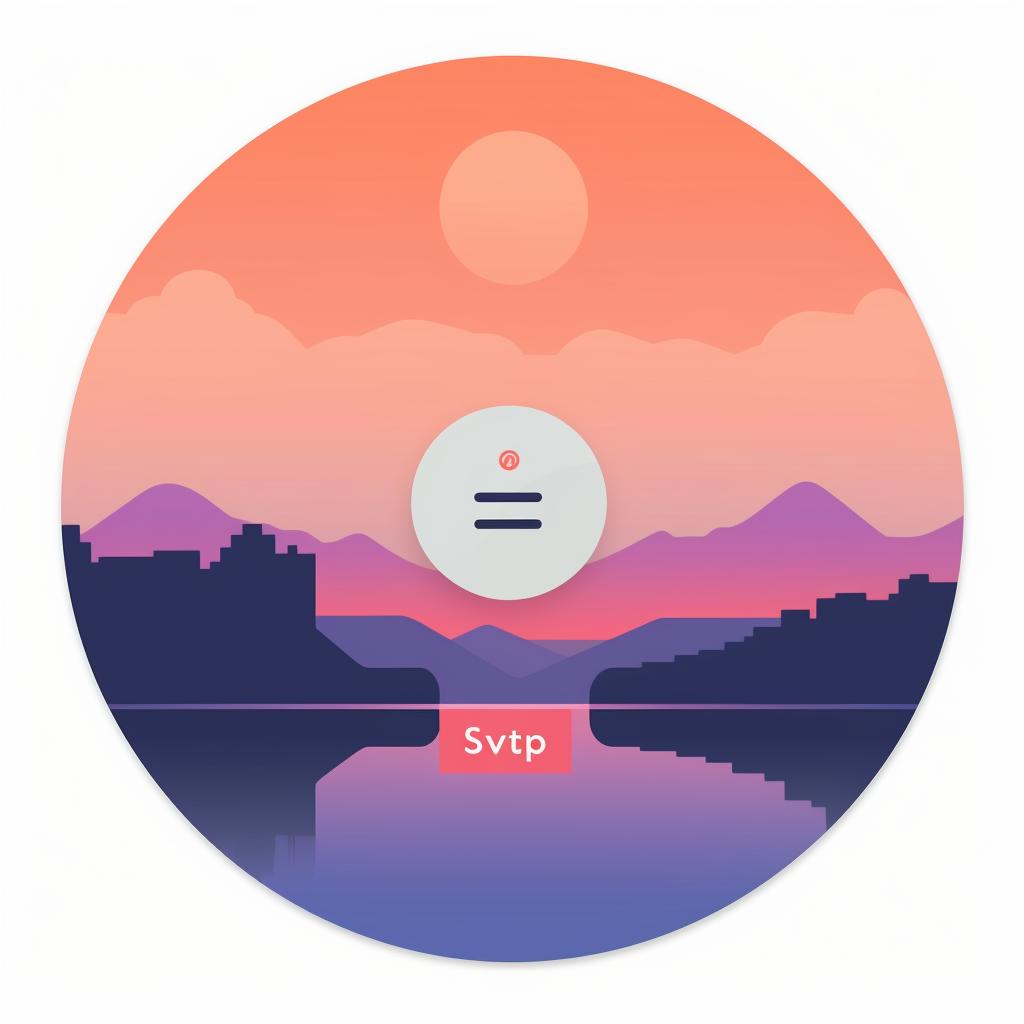Oliver Path is a professional illustrator who has embraced the use of SVG files in his work. He loves the precision and flexibility that SVGs offer. Oliver has illustrated several children's books and enjoys sharing his knowledge about SVGs with others.
Creating an SVG image loading animation can seem complex, but I assure you, it's simpler than you think. You just need to understand how SVG files work, how to edit them, and the basics of animation. So, let's dive in!
Let's Unravel the Mystery of SVG Files Together 🧩
SVG stands for Scalable Vector Graphics. It's a file format that allows for scalable, efficient graphics on the web. The beauty of SVGs lies in their flexibility and precision. They can be scaled up or down without any loss in quality, making them perfect for high-resolution displays. You can learn more about SVGs in my comprehensive beginner's guide.
Ready, Set, Create! Your Journey to Crafting an SVG Image Loading Animation 🚀
Creating an SVG image loading animation involves a few steps. You'll need to first convert an image to SVG, then edit the SVG file, and finally, animate it.
First Things First: Transforming Your Image into SVG 🎨
There are many online tools available for converting an image to SVG. You can use any of these tools to create SVG online. I've written a guide on top 10 free SVG converters that you might find useful.
As we've discussed, there are many online tools available for converting an image to SVG. Let's walk through the process step by step.
And there you have it! You've successfully converted an image to SVG. Now, let's move on to editing your new SVG file.
Now, Let's Fine-Tune Your SVG with Online Editing Tools 🛠️
Once you have your SVG, the next step is to edit it. There are many SVG editors available online that allow you to edit SVG image online. You might also want to check out my article on essential tools for editing SVG files.
Let's dive into the process of editing an SVG file using an online SVG editor. Follow these steps closely to ensure you get it right:
And there you have it! You've successfully edited an SVG file using an online SVG editor. Remember, practice makes perfect. The more you edit SVG files, the more comfortable you'll become with the process.
The Fun Part: Breathing Life into Your SVG with Animation 🎬
Animating SVGs can be done using CSS or JavaScript. For a loading animation, we'll use a simple rotation animation. Here's a basic example:
Creating a Simple SVG Loading Animation with CSS
Let's start by creating a simple SVG element. We'll give it a class of 'loader' and apply some CSS to it. We're going to use a border to create the appearance of a loading spinner, and then we'll animate it using a CSS keyframe animation. The animation will continuously rotate the SVG, creating a spinning effect.
And there you have it! A simple SVG loading animation using CSS. You can adjust the size, color, and speed of the animation by modifying the CSS properties. This is a very basic example, but you can get creative and make more complex animations using the same principles.
That's it! You've just created an SVG image loading animation. With practice, you can create more complex animations and even interactive SVGs.
And Voila! You're Now an SVG Animation Whizz 🎓
Creating SVG animations might seem daunting at first, but with the right tools and a bit of practice, it becomes fairly straightforward. Remember, the key is to understand what SVG files are, how to edit them, and the basics of animation. And don't forget, practice makes perfect!
Understanding SVG Animations
Test your understanding of creating SVG animations with this interactive quiz!
Learn more about 📚 Understanding SVG Animations: Test Your Knowledge with an Interactive Quiz or discover other NiceSVG quizzes.
I hope this guide has been helpful. If you have any further questions about SVGs or creating SVG animations, feel free to reach out.
Before we wrap up, let's address some frequently asked questions about SVGs and creating SVG animations.
I hope these answers help clarify any questions you had. Remember, practice makes perfect. So, don't hesitate to experiment and create your own SVG animations!